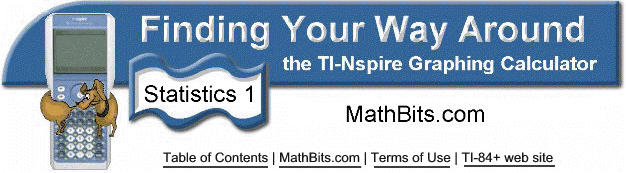
Histogram
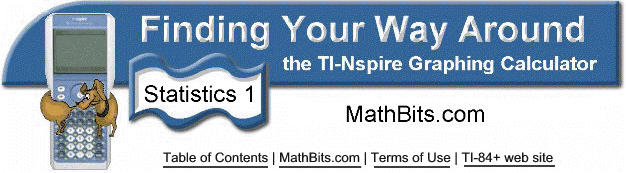
Histogram
Given the data set
{13, 3, 10, 9, 7, 10, 12, 8, 6, 3, 9, 6, 11, 5, 9, 10 13, 8, 7, 7},
create a histogram representing this data.
1. Enter the data into the Lists & Spreadsheets area.
|
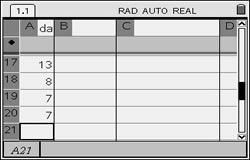 |
||||||
2. Arrow up to select the entire column. |
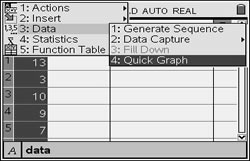 |
||||||
3. The window will be split and a dot plot will appear to the right. Remember that CTRL-TAB will move between the split screens. |
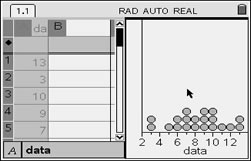 |
||||||
4. From the right window, press MENU. Choose #1 Plot Type, #3 Histogram |
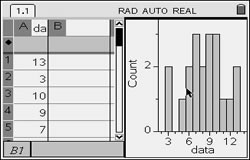 |
||||||
5. To see the size of the bars and the number of values represented by each bar, click on the bar. |
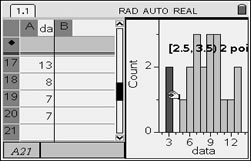 |
||||||
6. To adjust the histogram, press MENU. Choose #2 Plot Properties, #2 Histogram Properties
|
The number of bins displayed depends upon the number of data points |
![]()
Table of Contents | MathBits.com | Terms of Use