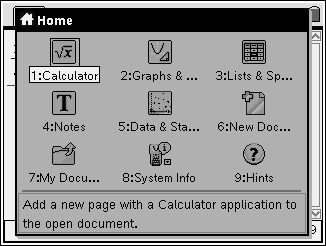 |
Think of the Home Screen as the desktop on your computer.
This is the place where you go to open all of the "programs" you need to complete your task.
In TI-Nspire-speak, these "programs" are referred to as your "applications". (Not to be confused with the applications, or APPS, used on the TI-84+ models.)
There are 5 basic "applications": |
1. Calculator |
2. Graphs & Geometry |
3. Lists & Spreadsheets |
4. Notes |
5. Data and Statistics |
|
|
6. New Documents |
7. My Documents |
| |
8. System Information |
9. Hints |
|
Think DOCUMENTS!
Whenever you work on this calculator, you are "designing" (or editing) a document.
Each time you use the calculator you are creating a document with problems (chapters) and pages. When you start an application, a "tab" will appear at the top of the screen telling you which "problem" and "page" of your document is open. As you create more pages, the number of tabs will increase. This screen shows problem one, page one.
You will continue adding pages to problem one until you tell the calculator to move on to problem 2.
Each document can consist of up to 30 "problems" and each problem can have at most 50 pages. |
|
To insert a new "page", press CTRL-HOME(TOOLS), #4 Insert, #2 Page (or choose a new application). The tabs will start a pattern of 1.1, 1.2, 1.3, 1.4, etc.
To insert a new "problem", press CTRL-HOME, #4 Insert, #1 Problem. The tabs will change to 2.1, 3.1, 4.1, 5.1, etc.
I
|
To move between "pages" use CTRL and NavPad Arrows.
To delete a "page" use TOOLS, #5 Page Layout, #5 Delete Page.
To see Page Sorter (a thumbnail view of the entire document) use
TOOLS, #3 View, #3 Page Sorter (or CTRL-Up arrow)
Saving Documents:
1. Choose TOOLS, #1 File.
2. Arrow right.
3. #4 Save As
4. The down arrow to the right of the "Save In:" box will let you save in Examples or MyLibraries.
Use your down arrow on the Nav Pad to activate this down arrow.
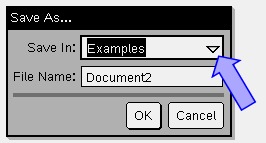
|
New Document:
When choosing a "New Document" you may be asked if you wish to save the document which is open/working on the calculator at that time.
As you begin your new document, you will be asked to chooose which application to activate on the first page of the document:
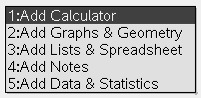
Split the Screen: (Also see Page Layout)
Different applications (pages) can be viewed simultaneously in a split screen format. You can even customize the split screen choices. CTRL-HOME (for Tools), #5 Page Layout, #2 Select Layout
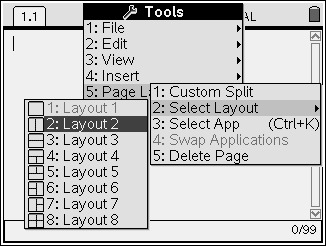
|
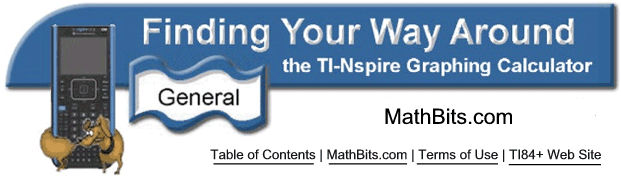
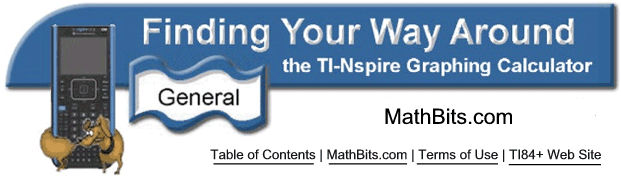
![]() and Documents
and Documents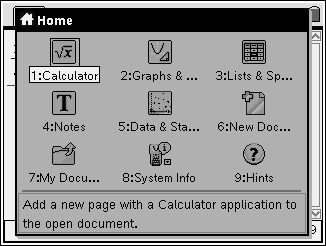
![]()